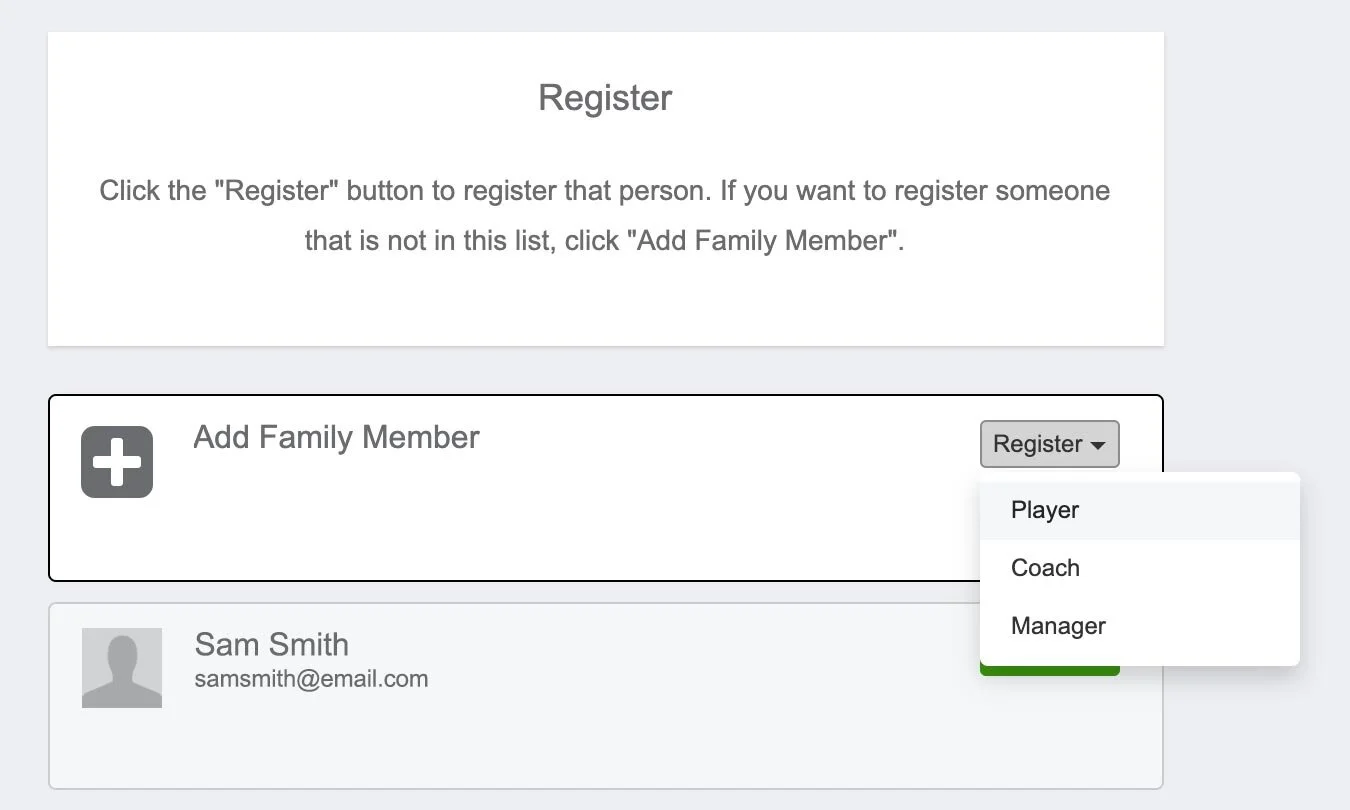Registering your player using the new GotSport system
Follow THESE 10 STEPS TO SUCCESSFULLY REGISTER YOUR PLAYER
1. REGISTER AS A PARENT FIRST
First you must create a GotSport account for yourself as the parent/guardian. When it asks “Who are you registering for?” we recommend selecting “I’m registering myself” and NOT the first option mentioning “your child or someone else.” Both options will eventually lead to the same place, but we recommend registering yourself first as it’s easier to follow. (If you chose the first option, Registrant is the player, and “Your Information” is about you the parent/guardian)
2. CREATE GOTSPORT ACCOUNT
After you have entered your email address and password at the bottom under GotSport Account, click Sign Up. Reminder: This username (email address) and password will be the single account for all players in your family.
3. ADD PLAYER
Now you have created a GotSport account, and can add in your player. Under Add Family Member, select the green “Register” dropdown and select Player.
4. COMPLETE YOUR PLAYER PROFILE
A player photo is required, so please be prepared to upload a headshot that shows their face, like a driver’s license photo. For Player Contact email, we recommend using the same email address you registered with, and make sure the time zone is set to Central Time. You may skip the following fields:
Player Preferred First Name: Use only if your player doesn’t go by their legal first name
Player UserID/Email Address: Leave blank unless you want your player to be able to login to their own account
Graduation Year: This is only for older players and is not required.
5. ADD IN OTHER PARENTS/GUARDIANS FOR YOUR PLAYER
You may add in additional parent contacts and then press the green “Continue” button.
6. EMERGENCY INFO
Add in all the required medical background information.
7. SIGN THE MEDICAL RELEASE
Click Start to review and sign the medical release. You can draw to sign with your mouse or finger on your phone.
8. CHOOSE A PAYMENT PLAN
Review the different payment offers and terms, and press the green “Select” button on the option you prefer.
9. ENTER PAYMENT INFO
Enter all of your credit card payment info and press the green “Submit” button.
10. CONFIRMATION EMAILS
Congrats, your registration is complete! You should receive multiple emails from GotSport, including one confirming your payment and another welcome email. If you don’t receive these emails, you may not have completed the registration process correctly. Contact our registrar, Salah Saleh, with any questions at salah@paysl.org.
IF YOU NEED TO REGISTER ADDITIONAL PLAYERS…
When registering more than one player, it can be confusing to get back to where you can select a second player’s profile and register them. At the bottom of the Payment Successful page, if you click on the green “Continue to My Account” button this just takes you back to your GotSport account profile.
To register a second player, go back and click on the original registration link again. You will return to a state that looks like Step 3, then you can proceed and add another player and walk through steps 3–10 again.